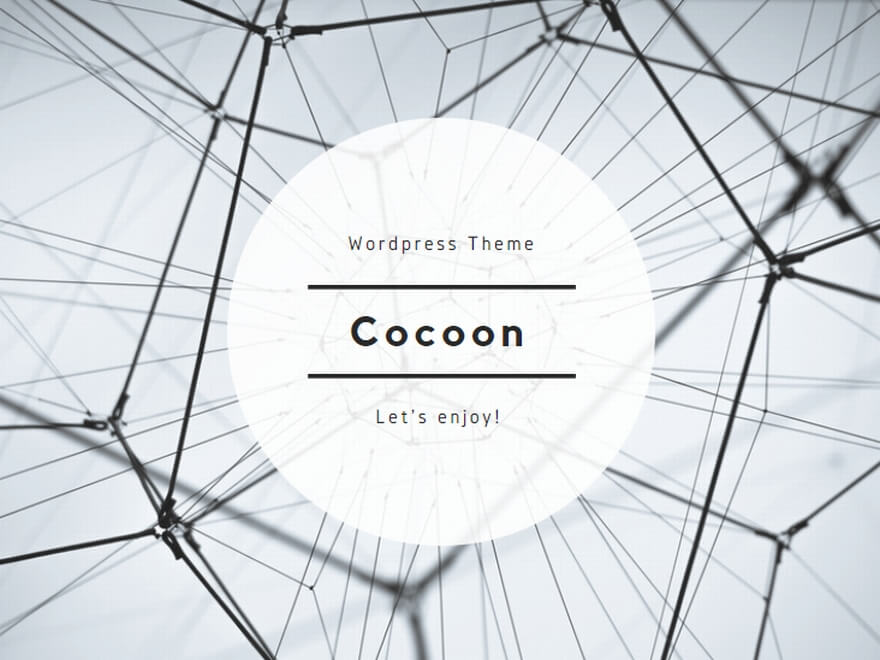私たちの日常に定着している通販サイトというと、「Amazon」を思い浮かべる方も多いのではないでしょうか。
今回は、そんなAmazonのアカウントサービスの一つである【購入履歴の確認】についてご紹介します。
Amazonの購入履歴を確認する方法
Amazonの購入履歴はPCからでもスマホアプリからでも確認可能です。
PCから購入履歴を確認する
- Amazonにログイン
- 画面右上のタブ【返品もこちら 注文履歴】をクリック
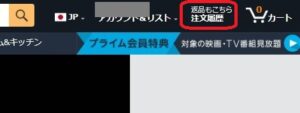
- 下のような画面に遷移し、注文履歴が確認できます。
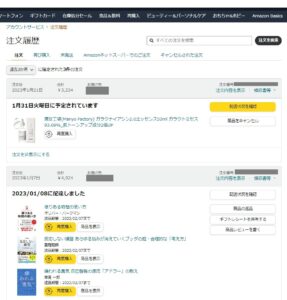
ちなみに、配送状況などもこの画面から確認可能です。
購入履歴を非表示にする方法
ただ、こんなに簡単に注文履歴が確認できてしまうと、「自分が何を注文したかあんまり人に見られたくないんだけどな・・・」と思う方もいるかもしれません。
そんなときは、購入履歴を非表示にしてしまいましょう。
非表示にする方法もとても簡単です。
- 購入履歴画面へ移動
- 過去の注文詳細の下部に表示される【注文を非表示】をクリック
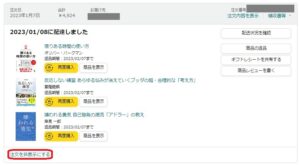
これだけで注文の非表示が完了し、購入履歴一覧から削除されます。
スマホから購入履歴を確認する方法
購入履歴はスマホアプリからも確認可能です。
- Amazonアプリを開く
- 画面下部にある人型のアイコンをクリック

- 【注文履歴】をクリック
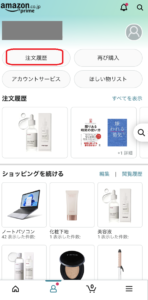
- 購入履歴が確認できます。
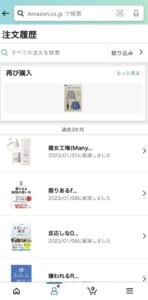
アプリからの購入履歴の確認の場合は、PCと違って商品ごとに表示されます。
※PCでは注文ごとにまとめて表示されます。
注文履歴・購入履歴、効率の良い探し方
Amazonでは、簡単に購入履歴が確認できるということがわかりました。
しかし、Amazonを頻繁に利用する人にとっては、注文履歴もその分多くなるため、過去の注文をさかのぼるのは少し手間になりますよね。
そんな時に効率よく探す方法が2つあります。
タブで見分ける
Amazonの購入履歴はいくつかのタブに分かれています。
それぞれのタブから履歴を確認したり、再び購入することも可能です。
注文履歴から「再び購入」
Amazonで購入した商品が気に入った場合など、もう一度同じものを買いたいと思う場合は、注文履歴から簡単に再購入が可能です。
- Amazon【注文履歴】タブに移動
- もう一度買いたい商品の注文を見つけ、【再び購入】をクリック
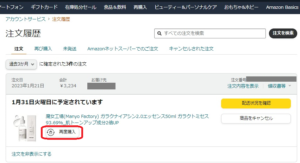
- 【再び購入】をクリックすると、【再び購入】タブに商品が追加されます。
そのまま【カートに追加】をクリックすると購入画面へ遷移します。
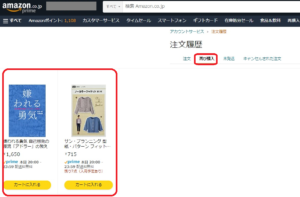
注文履歴から「未発送の注文」を確認
発送前の注文を確認したい場合は、【未発送】タブから確認可能です。
未発送タブでは、配送状況の確認や注文のキャンセルも行うことが可能です。
- Amazon【注文履歴】タブに移動
- 【未発送】タブをクリック
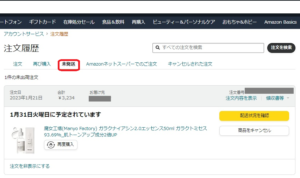
注文履歴から「キャンセルされた注文」を確認
一度キャンセルしてしまった注文も確認可能です。
- Amazon【注文履歴】タブに移動
- 【キャンセルされた注文】タブをクリック
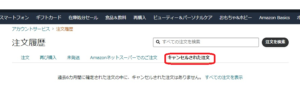
検索機能を使う
タブを利用した場合でも、注文履歴が多いとなかなか過去の注文にさかのぼるのは難しいかもしれません。
そんな時は、検索機能を活用してみましょう。
検索機能を使えば、該当の注文を素早く見つけ出すことが可能です。
キーワードで検索
- Amazon【注文履歴】タブに移動
- 検索ボックス内に商品名の一部を入力
例:メイクブラシを検索
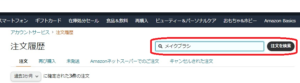
- 検索結果が表示されます
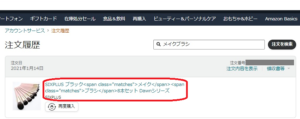
ただし、この検索機能には注意点があります。
それは、”商品名に含まれるキーワードを入力する”ことです。
例えば、過去に注文したある”本”をもう一度購入しようとしたとします。
その際に、「本」とだけ検索ボックスに入力した場合、検索結果として表示されるのはこのメイクブラシになるんです。(「6”本”セット」という文字で検索に引っかかったということです)
そのため、注文履歴を検索したい商品名があいまいな場合は、確実にその商品名に含まれる文字で検索することが重要です。
期間ごとで検索
購入履歴を検索する際は、購入期間で絞っても検索可能です。
- Amazon【注文履歴】タブに移動
- 購入期間を絞り込むプルダウンから該当の期間を選択
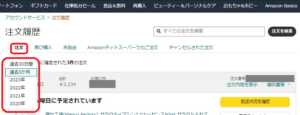
Amazonの購入履歴のことで知っておきたいこと
Amazonの購入履歴の確認方法がわかりましたが、最後に購入履歴を確認する際に知っておくべき注意をご紹介します。
注文は非表示にできるが確認はできてしまう
一度非表示にした注文、実は確認できてしまうんです。
そのため、注文を非表示にしたとはいえ注意が必要です。
- Amazon【注文履歴】タブに移動
- 購入期間を絞り込むプルダウンをクリック
- 【非表示にした注文】をクリックすると、非表示にした注文が確認できます。
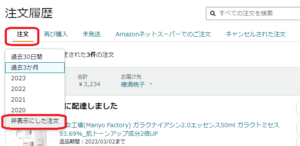
アマゾンの購入履歴を削除する方法
非表示にしても簡単に確認できるなら、購入履歴ごと削除したいと思うかたもいるのではないでしょうか。
ですが、残念ながら現在のところ購入履歴を削除する方法はないようです。